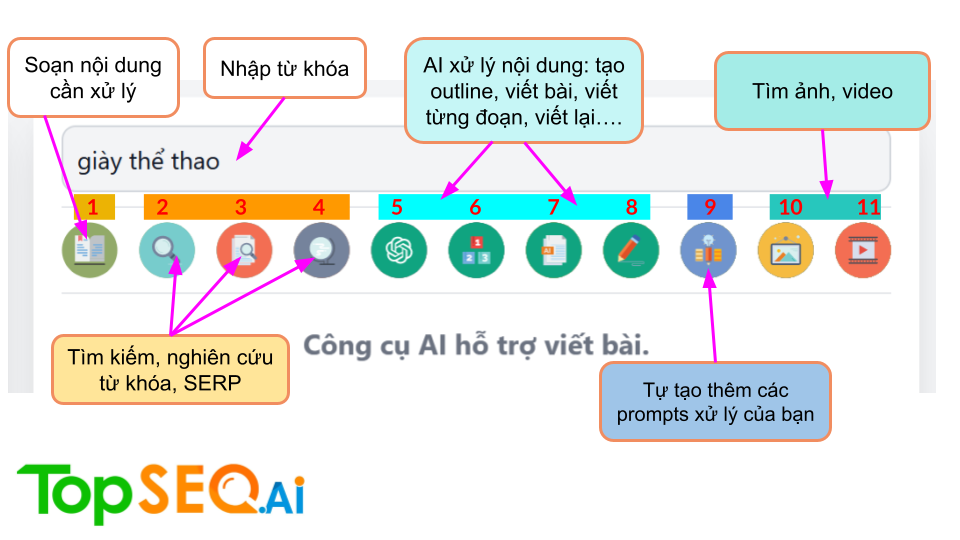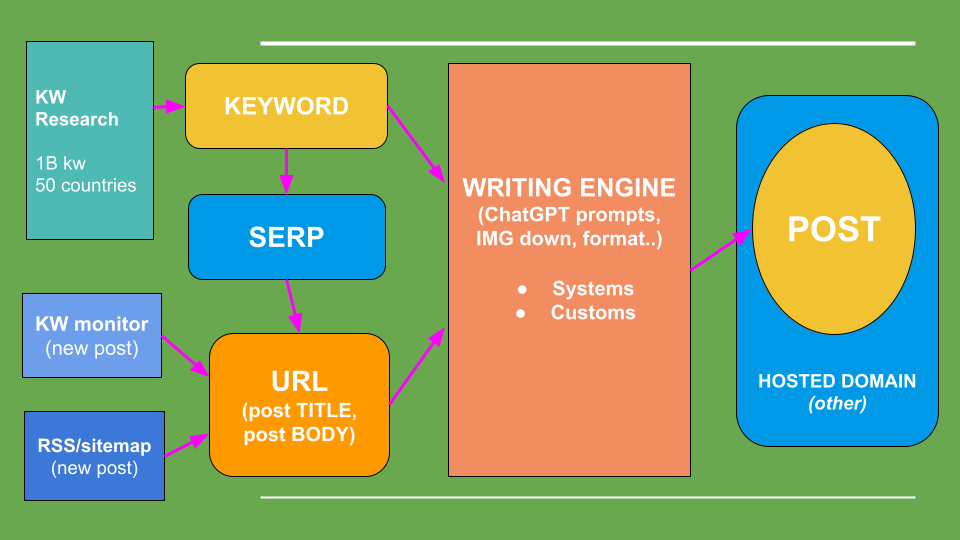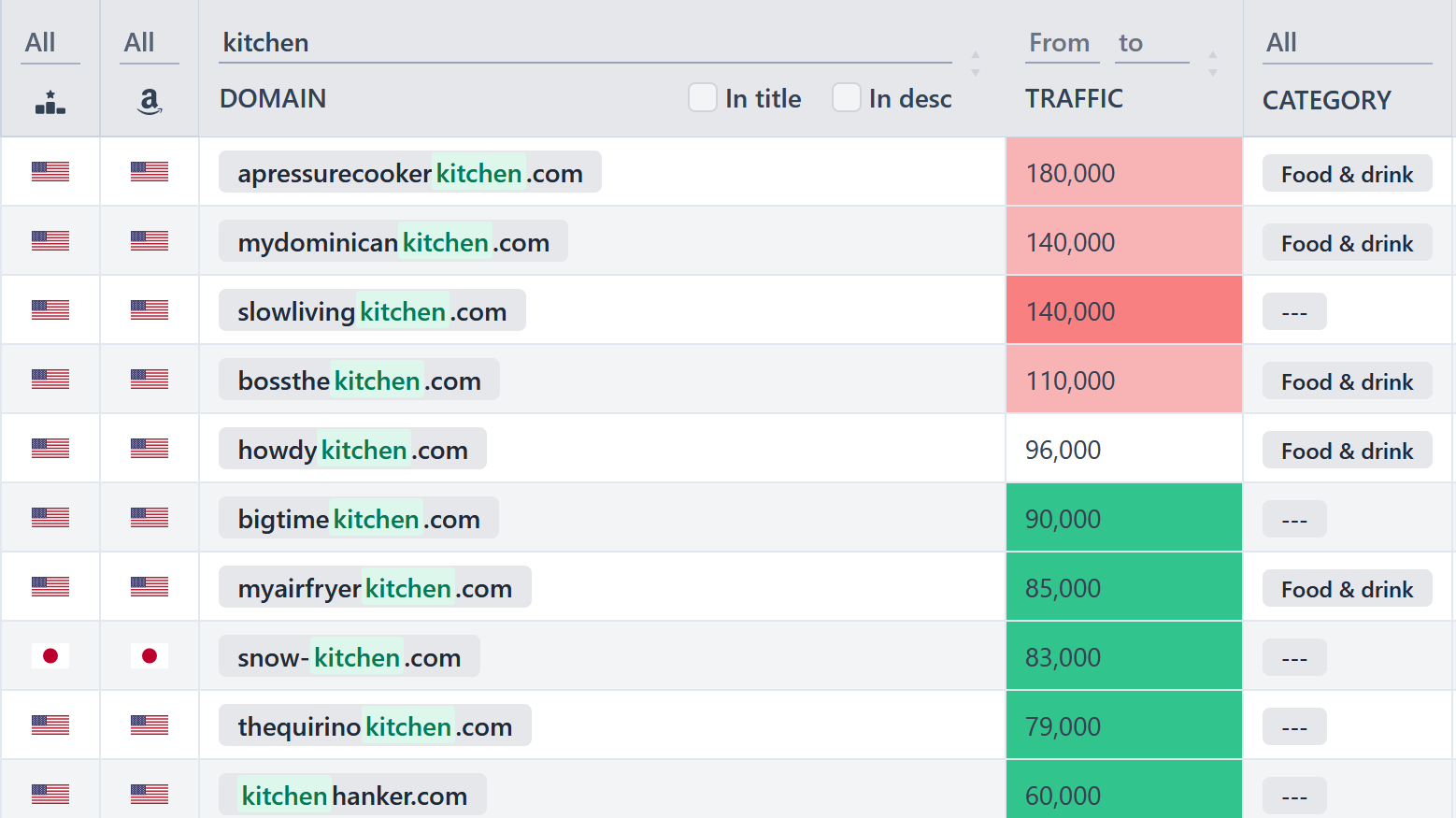Hướng dẫn sử dụng TopSEO
Giới thiệu chung về TopSEO.AI:
TopSEO.AI với kho dữ liệu lớn kết hợp với việc ứng dụng AI(ChatGPT) sẽ đến cho bạn 1 công cụ hỗ trợ đắc lực trong việc làm SEO, viết content
- TopSEO hỗ trợ người dùng:
- Nghiên cứu từ khóa
- Phân tích SEO
- AI tự động viết bài
- Trợ lý AI hỗ trợ viết bài
Nghiên cứu từ khóa:
Nghiên cứu từ khóa chắc hẳn là một trong những phần vô cùng quan trọng và mất nhiều thời gian của mọi người khi bắt tay vào làm SEO. Để giúp mọi người rút ngắn thời gian và tăng hiệu quả khi nghiên cứu từ khóa, TopSEO xin giới thiệu đến mọi người công cụ sau đây:
Làm quen với các chỉ số cơ bản:
Đây là giao diện chính của phần nghiên cứu từ khóa.
Mục 1: Nơi các bạn tùy chọn phần Quốc gia để chọn nơi muốn tìm kiếm dữ liệu của từ khóa.
Mục 2: Nơi để các bạn nhập từ khóa muốn tìm kiếm. Nếu các bạn muốn nhập nhiều từ khóa thì ấn chọn phần Nhập nhiều từ khóa.
Sau khi ấn Tìm từ khóa, công cụ sẽ trả ra các từ khóa liên quan mà người dùng hay tìm kiếm và được trình bày ở mục Từ Khóa.
Mục 3: Các chỉ số cơ bản để các bạn đo lường từ khóa.
- Volume: Số lượng tìm kiếm trung bình của một từ khóa trong vòng 1 tháng
- Serp: là kết quả xếp hạng của google.
- Difficulty: ước tính về độ khó để được xếp hạng trong 10 organic results hàng đầu cho một từ khóa trên thang điểm 100.
- CPC: Cost Per Click cho biết mức giá trung bình mà nhà quảng cáo phải trả mỗi lần có người nhấp vào quảng cáo trong kết quả tìm kiếm (có trả tiền) của một từ khóa
- CPS: Clicks per Search là tỷ lệ của số lần click trên volume tìm kiếm của từ khóa. Nó cho biết trung bình có bao nhiêu kết quả tìm kiếm khác nhau được nhấp vào khi mọi người tìm kiếm từ khóa.
- Global volume: viết tắt của Global search volume cho biết số lần trung bình mỗi tháng mà mọi người tìm kiếm từ khóa trên toàn cầu.
Ngoài ra, chúng ta có thể xem được lượt tìm kiếm của các quốc gia với cùng một từ khóa khi click vào mục global volume của từ đó.
Traffic potential: cho biết tổng lưu lượng không trả phí mà trang xếp hạng nhất cho từ khóa nhận được.
Vd: 180,000 là traffic mà trang có chứa từ khóa “Laptop” xếp hạng nhất nhận được.
Kết quả Google Serp:
Chỉ số Google Serp sẽ cho chúng ta biết thứ tự xuất hiện của kết quả tìm kiếm ( URL) khi chúng ta search một từ khóa trên google. Để xem Serp của mỗi từ khóa, chúng ta click vào biểu tượng này.
Khi đó công cụ sẽ trả ra 1 danh sách các URL theo xếp hạng của Google Serp:
Hãy click vào từng URL để xem kĩ hơn về bộ từ khóa mà URL này được xếp hạng và các chỉ số đo lường từ khóa trong URL.
Xem thông tin về từ khóa con:
Với từng từ khóa, chúng ta có thể xem được bộ từ khóa con và thông tin của chúng ở SK Prefix
Ví dụ, để xem được những từ khoá con của từ “laptop
Bảng thông tin thêm sẽ cung cấp những chỉ số đo lường kỹ hơn về từ khóa con.
Tìm kiếm từ khóa nâng cao:
Đây là một công cụ cực kì hữu ích để các bạn dễ dàng thu hẹp phạm vi tìm kiếm từ khóa sao cho phù hợp với các tiêu chí bạn mong muốn.
Sau khi click vào mục Nâng cao, chúng ta sẽ có 1 cái bảng để tùy chỉnh thông số của từ khóa.
Bảng này sẽ cho phép mọi người tùy chỉnh min - max của các thông số để tìm ra những từ khóa phù hợp nhất mà không mất quá nhiều công sức.
Tìm chính xác: Sau khi ấn Tìm từ khóa, kết quả trả ra sẽ có chứa từ khoá mà các bạn tìm kiếm. Nếu bạn tắt mục này đi thì các kết quả hiện ra sẽ vẫn có liên quan với từ khóa bạn tìm kiếm nhưng sẽ có cả các kết quả không chứa từ khóa.
Ví dụ, tìm kiếm Cách làm sữa chua, bật Tìm chính xác.
Mọi kết quả đều chứa từ “cách làm sữa chua”
Và khi tắt Tìm chính xác:
Xuất file Nhóm từ khóa:
Để xuất file từ khóa, mọi người click chọn phần Xuất kết quả. Công cụ sẽ xuất ra 1 file Excel chứa từ khóa kèm theo chỉ số đo lường.
Để xuất Nhóm từ khóa, chúng ta sẽ tích vào ô vuông để chọn nhiều từ khóa, sau đó chọn Xuất và Nhóm từ khóa.
Khi đó, file excel trả ra sẽ bao gồm cả từ khóa và bộ từ khóa con.
Kiểm tra tên miền:
Công cụ sẽ giúp chúng ta kiểm tra tên miền của từ khóa với 2 đuôi .com C và .net N
+Màu xanh: tên miền chưa có ai đăng ký
+Màu đỏ: tiên miền đã có người đăng ký
+Màu xám: chưa có thông tin về tên miền
Phân tích SEO:
Tìm URLs bằng domain hoặc từ khóa:
Khi các bạn nhập domain, công cụ sẽ trả ra 1 danh sách các URL của domain đó ở phía bên trái màn hình.
hoặc
Khi các bạn nhập từ khóa, công cụ sẽ trả ra 1 danh sách các URL được xếp hạng bởi từ khóa còn lại đó ở phía bên trái màn hình.

Phía bên trái sẽ có các chỉ số đo lường Rank, Keyword, Traffic, G_total_traffic, Gahrefs, Gtraffic.
Các chỉ số này sẽ đo lường URL dựa vào nhóm các URL cạnh tranh theo bộ từ khóa.
Công cụ sẽ tìm kiếm các “đối thủ” của mỗi URL theo bộ từ khóa chứ không theo từng từ khóa riêng lẻ. Điều này sẽ giúp mọi người tiết kiệm thời gian khi tìm kiếm đối thủ và có dễ dàng học hỏi, tham khảo các đối thủ cùng ngách.
- Rank: Xếp hạng của URL trong nhóm cạnh tranh.
- Keyword: Tổng số lượng keyword được xếp hạng của URL
- Traffic: traffic của URL
- G_Total_Traffic: Tổng traffic của top 10 trong nhóm cạnh tranh
- Gahrefs: Là trung bình cộng rank theo ahrefs của cả nhóm URL cạnh tranh, sau đó TopSEO dùng thuật toán đánh giá lại trên thang điểm 10.
=> Chỉ số này càng lớn, càng tiến gần về 10 thì ngách của nhóm URL này càng dễ SEO.
- GTraffic: đánh giá về traffic của top 10 domain trong nhóm cạnh tranh.
=> Chỉ số này càng lớn, càng tiến gần về 10 thì ngách của nhóm URL này càng dễ SEO.
_Tìm kiếm nâng cao: Các bạn tích vào phần nâng cao để sử dụng tính năng này.
Vd: Tìm kiếm top 3 URL của domain bachhoaxanh.com.
⇒ Kết quả sẽ cho ra các URL có cột Rank từ 1 đến 3.
Điều chỉnh Gahrefs và Gtraffic:
Phân tích xếp hạng từ khóa của URLs:
Các bạn vào phần Phân tích SEO ⇒ Phân tích. Sau đó mọi người nhập URL cần phân tích.
Sau khi phân tích URL bạn nhập vào, công cụ sẽ tìm cho bạn Nhóm URLs cạnh tranh đối thủ theo bộ từ khóá. Bảng này sẽ cho chúng ta biết những URL nào đăng tăng trưởng tốt qua mũi tên màu xanh ở cột traffic và URL đang giảm tăng trưởng với mũi tên màu đỏ.
⇒ Từ đó tìm ra URL tốt để học hỏi mà đón xu hướng tìm kiếm từ khóa.
Bộ từ khóa của nhóm cạnh tranh sẽ được thể hiện ở bảng Nhóm từ khóa. Bảng này sẽ so sánh luôn các từ khóa của URL cần phân tích so với bộ từ khóa.
+Từ khóa màu vàng: URL cần phân tích có từ khóa này, bên cạnh là xếp hạng của URL với từ khóa đó.VD: shopee.vn có từ khóa “shopee” xếp top 1. Điều này có nghĩa là khi bạn tìm tiếm từ khóa “shopee” trên google, thì shopee.vn sẽ hiện ra đầu tiên.
+Từ khóa màu xanh: từ khóa chỉ URL cần phân tích có
+Từ khóa màu xám: Từ khóa đối thủ có mà URL chưa có.
_ Tìm kiếm nâng cao: Các bạn cũng có thể tùy chỉnh các thông số để tìm ra các URL cạnh tranh mong muốn
Viết bài tự động bằng AI:
Cơ chế hoạt động: chúng ta sẽ cung cấp từ khóa, URL để AI tự động viết bài. Các bạn có thể lấy keyword ở phần Nghiên cứu từ khóa hoặc lấy keyword, URL ở phần Phân tích SEO.
Đầu vào:
Lấy keyword từ phần Nghiên cứu từ khóa:
Tìm từ khóa ở phần Nghiên cứu từ khóa, tích vào ô vuông để chọn những từ khóa cần thiết sau đó chọn Tạo nội dung bằng AI.
Nếu bạn muốn chọn tìm bộ từ khóa để viết bài với một từ khóa “Laptop dell” thì chọn biểu tượng ở cột Lập bộ từ khóa để viết bài, màn hình sẽ chuyển sang giao diện dưới đây để bạn tích vào ô vuông để chọn các từ khóa rồi chọn Tạo nội dung bằng AI.
Lấy từ khóa, URL từ phần Phân tích SEO:
Ở phần Phân tích SEO, chúng ta chọn Phân tích ⇒ Nhập URL cần phân tích ⇒ Phân tích
Khi đó, các bạn có thể tích chọn các URL và các từ khóa bạn ưng ý và yêu cầu AI viết bài.
Viết bài:
Sau khi chọn Tạo bài viết bằng AI, các bạn sẽ tùy chỉnh một số thông số để Ai tạo bài:
Có ba chế độ để bạn chọn viết bài: Theo từ khóa - theo url - kết hợp
Tiếp tục chọn ngôn ngữ và phong cách viết bài bạn mong muốn
Thiết lập nơi đăng bài và độ ưu tiên của bài viết
Lưu ý: ở phần độ ưu tiên, trong trường hợp bạn muốn tạo nhiều bài viết cùng lúc thì bài viết có con số độ ưu tiên lớn hơn sẽ được xử lý trước.
Xem bài viết và chỉnh sửa:
Để xem được bài viết, mọi người click vào biểu tượng 3 dấu gạch ngang(ở phía trên góc trái màn hình) -> AI nội dung -> Viết tự động
Sau đó, các bạn có thể xem trước và chỉnh sửa bài viết ở mục này.
Lưu ý một số kí hiệu của AI bài viết tự động.
Viết bài bằng trợ lí AI:
Mô tả công cụ:
Công cụ này tích hợp chat GPT để giúp các bạn viết bài chuẩn SEO, bài content. Khác với sử dụng Chat GPT, các bạn sẽ phải nhớ promt loằng ngoằng và khó có thể chỉnh sửa, TopSEO đã tích hợp sẵn mọi tính năng bạn cần. Bạn chỉ việc chọn và chỉnh sửa cho đến khi ưng ý.
Viết bài:
Để sử dụng công cụ: bạn click vào “VIẾT BÀI cùng Trợ Lý AI” trên đầu trang, hoặc nút “edit” bên cạnh các bài viết đã tạo để sử dụng tính năng này.
Trước tiên, hãy làm quen với các biểu tượng ở phía bên phải màn hình. Các nút này sẽ theo đúng quy trình của các bạn khi viết bài : Nghiên cứu ⇒ bắt tay vào viết ⇒ tìm ảnh, video ⇒ chỉnh sửa ⇒ đăng bài
Khi sử dụng công cụ, các bạn hãy click vào từng biểu tượng để xem chỉ dẫn. Sau đây tôi sẽ nói kỹ hơn về tính năng của nút 2,3,4
“Nút 2”: Tìm kiếm và kiểm tra thông tin từ khóa(Volume, Difficult...) ngay trong quá trình viết bài.
- “Nút 3”: Phát hiện các từ khóa cùng chủ đích(intent) với từ mục tiêu.
- “Nút 4”: Xem thông tin SERP các trang đối thủ(traffic, d/s keywords) - hiện chúng tôi có dữ liệu các website thị trường VN.
Tại các danh sách kết quả, bạn click thêm các nút để xem thông tin về từng từ khóa, từng URLs, hoặc domain(traffic, sự tăng trưởng...)
Tiếp theo là các nút từ 5 - 8:
Chúng tôi xây dựng sẵn các prompts để yêu cầu ChatGPT xử lý các yêu cầu viết bài phổ biến, bao gồm:
+Đưa ra các ý tưởng viết bài theo từ khóa hoặc 1 đoạn mô tả.
+Đưa ra các heading gợi ý viết bài theo 1 từ khóa hoặc đoạn mô tả.
+Viết bài đầy đủ theo 1 danh sách các heading, hoặc từ khóa, đoạn văn bản.
“Nút 6”: viết 1 mục H2 chứa các H3 theo các cách khác nhau.
“Nút 7”: viết từng paragraph theo từ khóa, đoạn mô tả.
“Nút 8”: các xử lý hoàn thiện, viết lại, viết tiêu đề, mô tả..
“Nút 9”: bạn có thể tự tạo thêm các yêu cầu xử lý…
Các thông tin mà Ai viết ra sẽ được hiển thị ở cửa sổ soạn thảo phụ, nếu bạn hài lòng thì hãy ấn Add to post, hoặc chọn những đoạn bạn ưng ý rồi copy vào màn hình soạn thảo chính để chỉnh sửa cỡ chữ, định dạng của bài viết,.... Bài viết sau khi hoàn chỉnh sẽ là bài viết ở cửa sổ chính.
Các chức năng bổ sung:
+ Phía cuối danh sách là 2 nút để bạn tìm kiếm hình ảnh từ Google và video từ Youtube để nhúng vào bài viết. Hình ảnh sẽ được tự động download về, upload lên host của bạn nếu bạn liên kết với trang wordpress.
+ Nút đầu tiên - Note: là nơi cho bạn soạn “tạm thời” một đoạn text, một danh sách các từ khóa, heading… sau đó gọi các lệnh ChatGPT xử lý. Bạn cũng có thể add các từ khóa, nội dung vào đây mỗi khi tìm thấy 1 từ khóa mong muốn. Bạn cũng có thể lưu lại note này cho các lần xử lý tiếp theo.
+ Soạn prompt và gọi trực tiếp ChatGPT: bạn soạn prompt trong “Note”, sau đó vào “Nút 4”, chọn “Hỏi trực tiếp ChatGPT”.
Cài đặt ngôn ngữ xử lý:
Vào mục “Settings”: bạn cài đặt ngôn ngữ khi nghiên cứu từ khóa, hoặc ngôn ngữ output khi yêu cầu ChatGPT xử lý dữ liệu:
Xem lại lịch sử hành động và dữ liệu đã xử lý:
Trong mục “History” lưu lại toàn bộ các xử lý của bạn cho bài viết này, bạn có thể lấy lại các dữ liệu đã sinh ra, xem lại trong các lần chỉnh sửa bài viết sau. Nội dung trong “Note” cũng có thể được lưu và xem lại tại đây.
Và cuối cùng, nhưng cũng không kém quan trọng:
Nếu bạn đã kết nối với trang Wordpress của bạn thì ngay sau khi bạn viết xong và “SAVE”, chỉ vài giây bài viết sẽ được tự động đăng lên trang wordpress của bạn, Publish nếu bạn muốn, tương tự khi bạn muốn chỉnh sửa cũng vậy. Ngoài ra bạn cũng có thể kéo bài trên wp về chỉnh sửa và bài sẽ tự động được đồng bộ lại.
-
 LỜI MỜI HỢP TÁC - MINIGAME HELLO 2024 02:34, thứ năm 28/12/2023
LỜI MỜI HỢP TÁC - MINIGAME HELLO 2024 02:34, thứ năm 28/12/2023 -
 Funny blog: Thay đổi cách làm trong thời đại AI 04:44, thứ hai 07/08/2023
Funny blog: Thay đổi cách làm trong thời đại AI 04:44, thứ hai 07/08/2023Hãy yêu cầu thật nhiều, thật nhiều, hãy học cách ra lệnh... nhận kết quả và thẩm định, đó là kỹ năng mới mà tôi và bạn, tất cả sẽ đều phải thay đổi nếu không muốn bị ai, hoặc AI làm hết việc của mình.
-
 Ra mắt: công cụ AI hỗ trợ viết bài 08:21, thứ bảy 29/07/2023
Ra mắt: công cụ AI hỗ trợ viết bài 08:21, thứ bảy 29/07/2023TOPSEO ra mắt công cụ mới: AI hỗ trợ viết bài nhanh gấp nhiều lần, đầy đủ và chính xác. Cùng việc nghiên cứu đối thủ, thị trường ngay khi đang soạn thảo
-
 Hướng dẫn thêm mới 1 website vào hệ thống TOPSEO.AI 04:16, thứ năm 12/01/2023
Hướng dẫn thêm mới 1 website vào hệ thống TOPSEO.AI 04:16, thứ năm 12/01/2023Chỉ cần add domain của bạn vào TOPSEO.AI, chúng tôi sẽ tạo Website cho bạn. Bạn không cần quan tâm tới hosting/cài đặt wordpress, các vấn đề bảo mật hay quá tải của hệ thống..v.v...